本文年代久远,可能已经不适用。仅供参考!
创建UD隐藏引导分区的好处是,可以随意修改U盘课件存储的文件,而不会影响U盘上安装的启动分区。制作UD隐藏分区,我推荐FbinstTool这个软件,小而精悍。
制作教程
插上你的U盘(TF卡也行啊)记得要备份原来U盘上的数据哦,下面的操作要格式化磁盘的
打开FbinstTool.exe,这时候U盘上还没有ud隐藏分区。
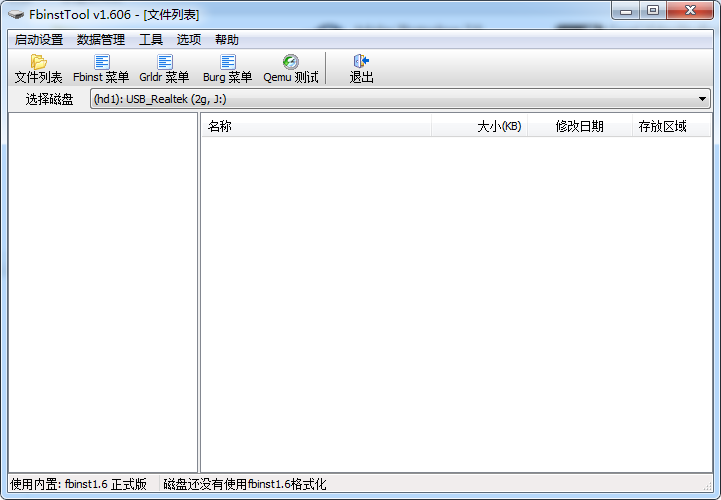
打开菜单“启动设置”然后选择“格式化”然后按照下图的提示设置。
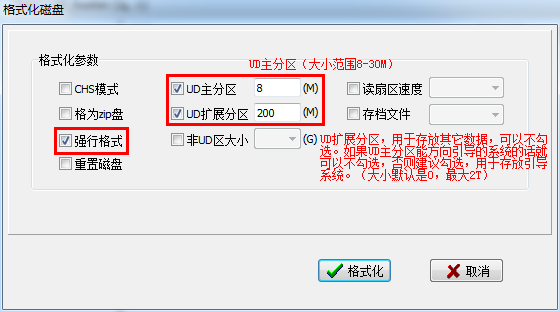
然后点“格式化”,然后依次点“是 是 确定”
接着在桌面创建ISO文件夹,把wowpc.iso TangoPE.iso Win7PE.iso三个文件放到这个文件夹(启动镜像也可以换成自己喜欢的,但是注意要使用英文文件名,不能有特殊字符和空格!)
然后在下图“(ud)”处右击,选择导入文件夹,然后导入桌面的ISO文件夹,直到提示成功
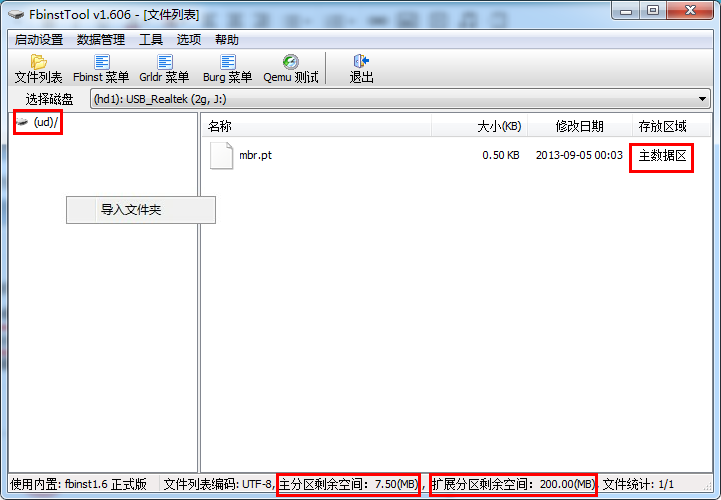
接着,单击下图标记的“ISO”文件夹,会发现“wowpc.iso”存放区域是主数据区 在右边窗口右击“wowc.iso”,然后选择“移到扩展数据区”,完成后,存放区域也会变为扩展数据区为什么要移动呢?具体的自己测试吧,諾小豬没有移动的时候,变色龙引导就用不了了。
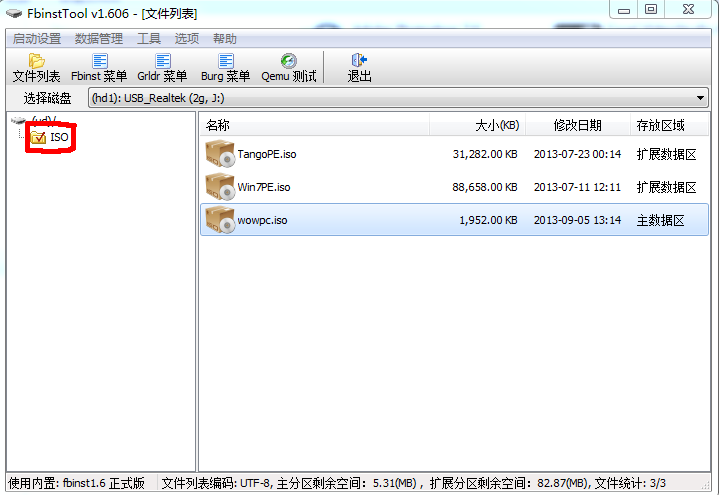
至此,点击菜单栏中的“工具”,然后“更新grldr”,接着是“(ud)/grldr”这样就进入了下面的窗口 接下来的过程需要连接互联网,先点“获取版本”,然后下面出现这些日期,接着点“更新”
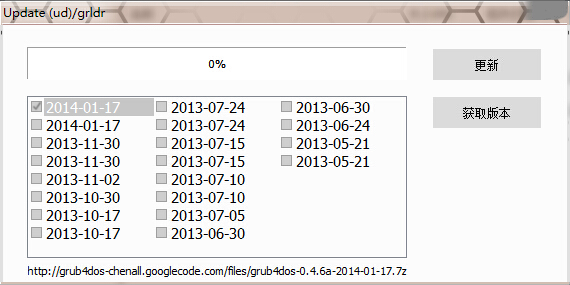
更新完毕就会出现成功窗口,点击“确定”即可
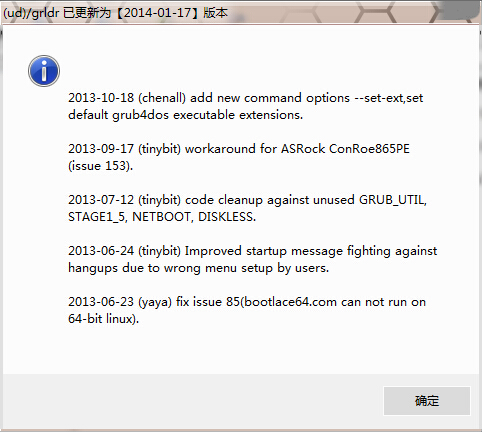
下面编辑grub引导菜单,先复制下文的代码(注意只要选择代码部分,前面的行号不需要选择)
pxe detect
configfile
default 2
timeout 5
title TangoPE
map (ud)/ISO/TangoPE.iso (0xff)
map --hook
chainloader (0xff)
title Win7 PE
map (ud)/ISO/Win7PE.iso (0xff)
map --hook
chainloader (0xff)
title Win8_PE_x86_x64_v19.911_SP2
root (hd0,0)
map /Boot/ISO/Win8_PE_x86_x64_v19.911_SP2.iso (0xff)
map --hook
chainloader (0xff)
title /Boot/Boot.iso
map (hd0,0)/Boot/Boot.iso (0xff)
map --hook
chainloader (0xff)
title Chameleon
root (ud)
map /ISO/wowpc.iso (0xff)
map --hook
chainloader (0xff)
title Advanced
configfile (hd0,0)/boot/menu.lst
commandline
如下图,单击“Grldr菜单”按钮,在下文代码框处右击鼠标,然后选择“全选”,接着在选择后的文本上右击弹出菜单,选择“粘贴”,最后按住键盘组合键“ctrl+s”保存编辑的Grldr菜单
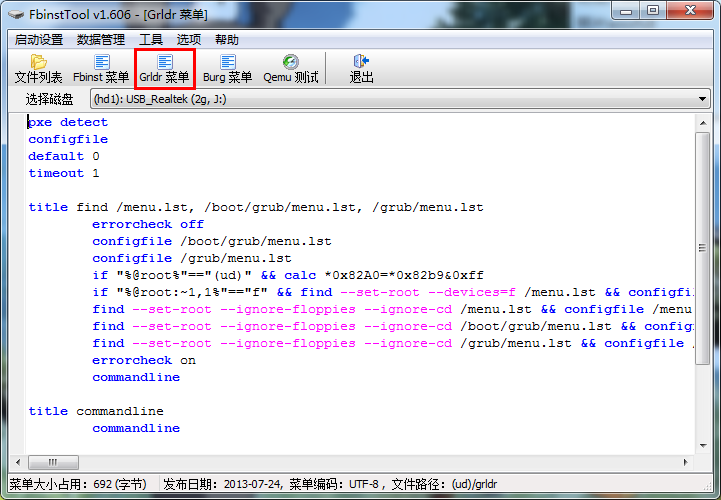
至此,你的(ud)隐藏分区的PE维护系统就做好了,如果操作过程中没有出现任何错误,那么就可以正常使用了。 这时,你可以单击“Qemu测试”菜单,进入Qemu虚拟机测试引导是否成功。由于这个虚拟机尚不完善,只能用来测试引导是否成功。 下面是我的演示
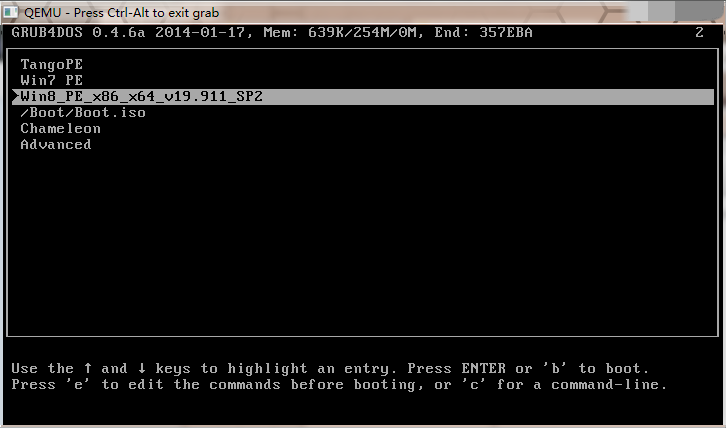
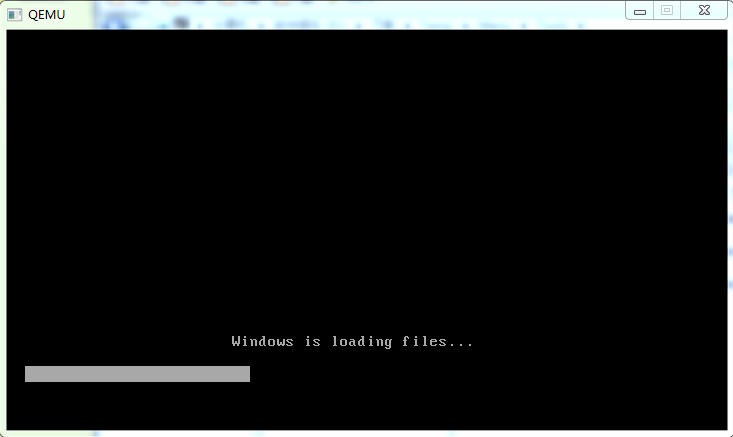
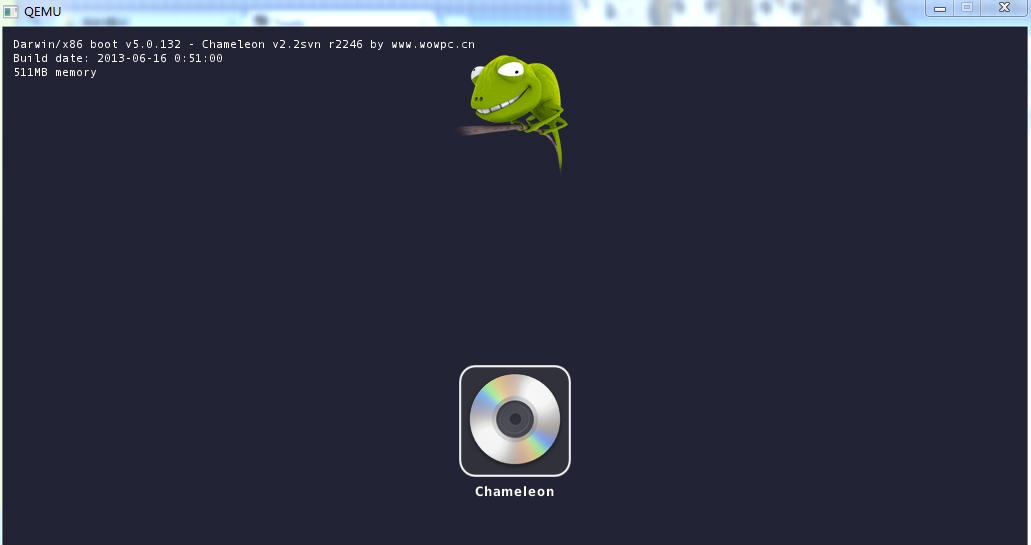
为了方便拓展引导其他系统,所以设置了以下两个选项
/Boot/Boot.iso
Advanced
使用方法
懒人法
在U盘储存分区下(非(ud)分区)创建/Boot文件夹,把需要引导的ISO镜像文件改名为Boot.iso并复制到/Boot,引导时选择/Boot/Boot.iso
手动法
在U盘储存分区下(非(ud)分区)创建/Boot文件夹,复制menu.lst文件到/Boot(注意:本文提供的menu.lst文件仅供参考,可能要根据实际情况稍作修改),创建/Boot/ISO文件夹,并把ISO镜像复制到该文件夹(推荐,其实只要在U盘储存分区即可)比如我引导的Win8PE就在这个文件夹下面,在menu.lst文件中添加相应的引导项,引导时选择“Advanced”,再选择相应的启动项
当然啦,有了强大的Grub,自然还能添加其他引导项啦。在此不赘述了。