很久没有使用过云爱PE工具箱,现其官网似乎已经更换,是否是同一团队维护也未可知。
ud+mbr以及uefi的特点,做成了MBR+UEFI的双模式引导的隐藏分区启动盘。
简便方法
一开始我也没怎么接触过UEFI的启动盘制作,所以也无从下手,只能求助于网上现有的工具。所幸,搜到了神器“云爱Pe工具箱”。 其网站上的介绍如下:
这是一款自我革命的产品
本产品承诺永久免费。虽然市面上已经有好些Pe工具,但无论是国内的其它Pe工具,都是设置强制设置主页,带恶意软件,强制安装推广软件等。虽然有些Pe工具有选择取消强制设置,但是选择按钮都是隐藏或要输入密码才能取消,这些都是我们无法接受的,同时也有些网站在自己的Pe中加入了更多的广告伤害了用户,影响了用户体验,这是我们不想看到的。我们的这款产品,只要还有用户需要,我们会一直维护下去。我们的口号,坚决做纯净WinPe,让我们用上干净好看WinPe工具箱。
云爱WinPe工具箱是极适合于网管、装机人员使用的多功能WinPE系统维护工具箱,它基于Windows PE制作,支持USB2.0/3.0/SCSI/Netcard等设备,操作简便,界面清爽。您可使用它进行磁盘分区、格式化、磁盘克隆、修改密码、数据恢复、系统安装等系列日常应急维护工作。相比同性质的DOS系统维护工具,PE工具箱更容易操作、更容易上手。那么今天给您带来一款轻量级的纯Win8PE微型维护系统,由云爱基于Windows PE精简美化,用来制作U盘启动盘等,或许是不错的选择!
– 云爱Pe工具箱全体成员 2015年03月01日
软件界面
初始化检测,可能会有部分组件被杀毒软件报毒,但是我觉得是误报吧。如果不放心,可以在看懂原理后手动制作MBR+UEFI双模式引导的隐藏分区启动盘。可以参照下一大节DIY启动盘的内容。
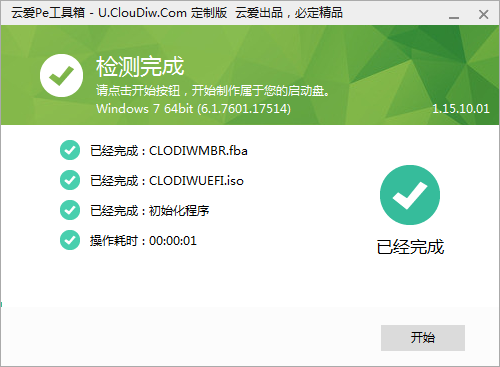
主界面,点击高级选项会出现如下图这样的高级选项。建议备份好u盘原来的文件,保留软件默认参数,选则好正确的u盘,然后点击“全新制作”。
**注意:***储存分区的文件系统格式默认设置是NTFS,会折腾的童鞋也许会在启动选项中加入linux的发行版。很多linux的发行版默认没有集成NTFS驱动,所以这里最好是改成Fat32。当然,改成Fat32也会有问题随之而来,即不支持单个大小超过4GB的文件。
当然,一开始格成了NTFS的文件系统也没关系,后期重新格式化成Fat32也可以,但是注意不要调整磁盘容量——启动文件在储存分区以外的磁盘空间。因此这种方式制作的启动盘是能够防病毒的。*
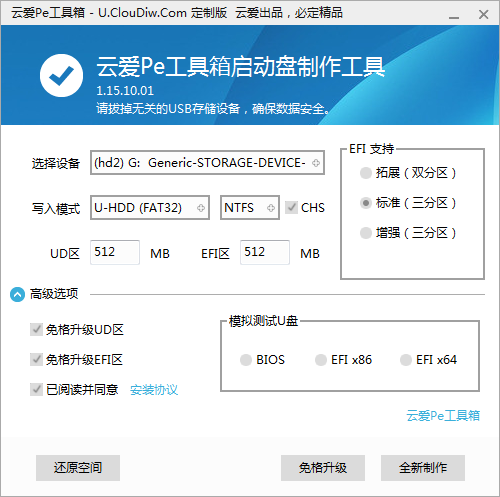
纯净,美观,傻瓜式操作。目测是个非常好的软件,然而却很毒舌,(>_<)
操作完成 电脑修得好,备胎当到老。
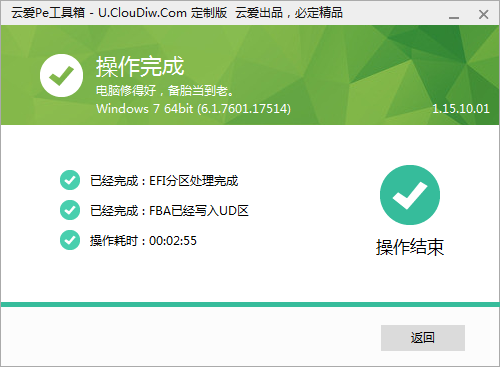
点击“模拟测试U盘”下面的选项,就可以测试启动盘啦。
DIY启动盘
在Diskgenius中查看已经用“云爱WinPe工具箱”制作了启动盘的U盘,会发现其分区状态如下:

第一部分是容量为512M的UD分区,MBR模式,可以用Fbinsttool编辑这一分区。 第二部分是容量为27.8G的储存分区,日常存储用的。 第三部分是容量为512M的UEFI启动分区,卷标
EFI。
又在Diskgenius中查看了EFI分区中的文件,发现这些文件就是PE UEFI版本的启动镜像解压出来的文件。
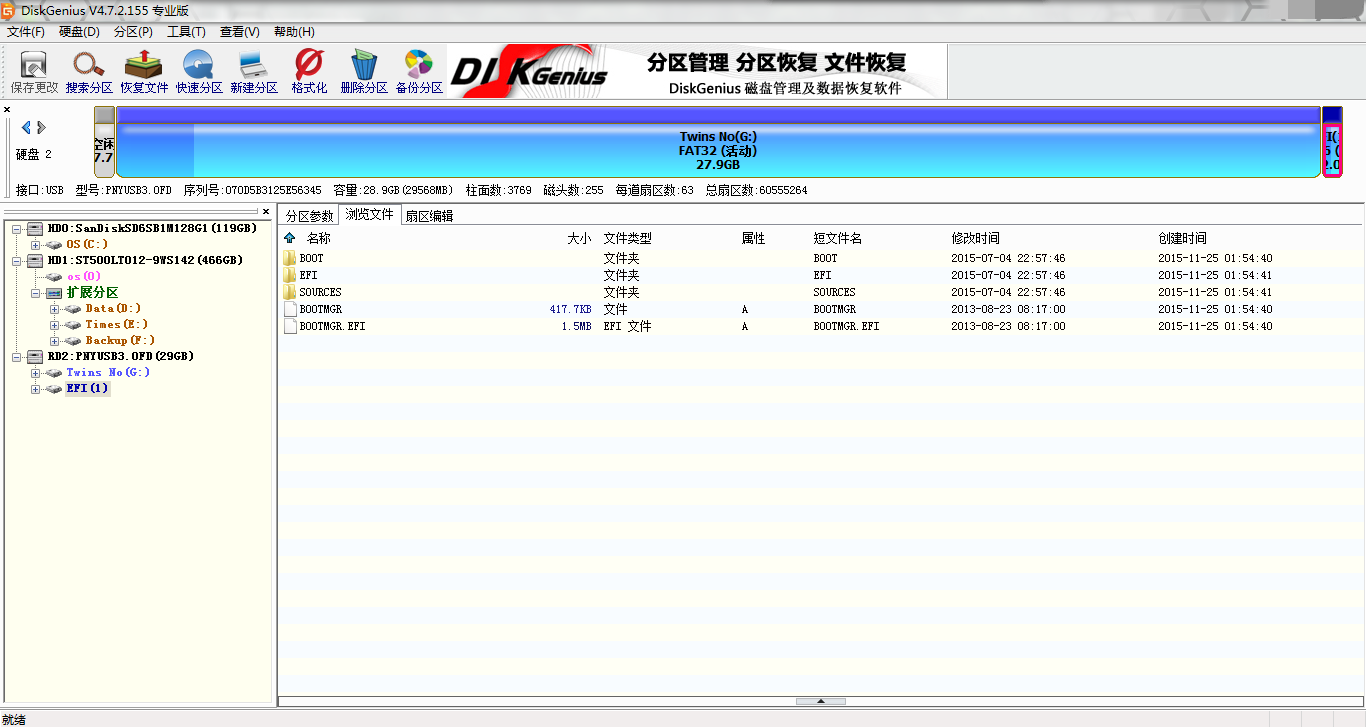
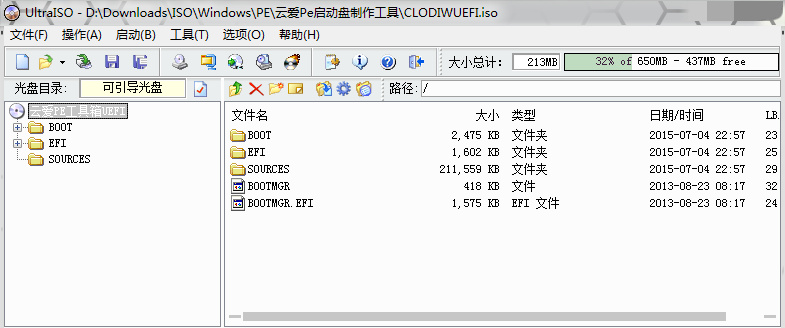
经过网上查询,UEFI模式应该是从磁盘上Fat文件系统,且卷标为EFI的磁盘数据引导的。也就是说UEFI的引导数据都放在这个分区。UEFI引导我还不是很清楚,这句总结也许不对。高手且一笑而过,菜鸟也大可不放在心上,照着下面的步骤来就行了。
至此,大概是有了思路了。但是还不敢确定,直到我在百度上搜到纯手工制作UEFI/Legacy BIOS双启动U盘这篇教程。它验证了我的想法,于是我大体按照它的步骤,果然成功了。当然,这个教程用到了一个叫做“青菜U盘启动盘制作工具”的软件,结果只是做了一个ud+mbr的启动项。与其下载这个青菜U盘,倒不如直接下载云爱的这个工具算了,一步到位。
- 制作legacy bios模式的启动分区 实际上ud+mbr的这部分可以直接用Fbinsttool一个工具就能搞定了
- 调整存储分区的空间,创建UEFI模式引导分区
- 打开Diskgenius,右击U盘存储分区,点击“调整分区大小”,在U盘末尾空出512M左右的空闲空间。
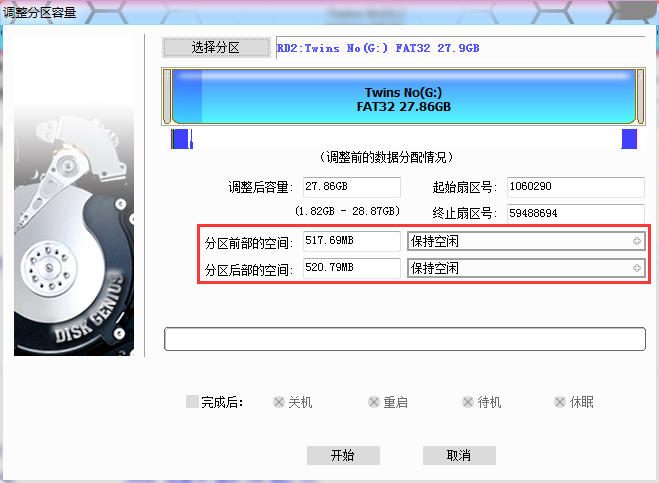 **注意:**分区前部的空间这一项不能调整,因为这里面储存的是UD分区的内容。可以直接拖动分区那个图形的末位,留出一部分空闲空间。也就是把分区后部的空间调整成合适的大小,推荐512M。具体以你的PE UEFI模式的镜像文件大小为准,不能小于这个大小。多了太多也并没有什么卵用。
**注意:**分区前部的空间这一项不能调整,因为这里面储存的是UD分区的内容。可以直接拖动分区那个图形的末位,留出一部分空闲空间。也就是把分区后部的空间调整成合适的大小,推荐512M。具体以你的PE UEFI模式的镜像文件大小为准,不能小于这个大小。多了太多也并没有什么卵用。 - 保存分区表,在末尾空闲的空间新建分区,主磁盘分区,格式化成Fat32文件系统,分区卷标设置成EFI,并把这个分区设置成隐藏。 不用给这个分区分配盘符,因为Windows只能加载u盘上的第一个分区。这也是把UEFI模式的启动分区放在U盘末尾,而不是紧跟着UD隐藏分区的原因。不然,u盘的存储空间就不能好好利用了,UEFI模式的启动分区的内容也达不到隐藏的效果。(与之不同的是,linux系统下可以挂载存储空间以及EFI卷标的这两个分区,但也同样不能识别UD隐藏分区)
- 打开Diskgenius,右击U盘存储分区,点击“调整分区大小”,在U盘末尾空出512M左右的空闲空间。
- 打开Fbinsttool,修复MBR。 在完成上面的操作后,打开Fbinsttool,会提醒“fbinst MBR已被破坏,是否尝试修复?”。点击是,修复即可。
- 复制PE UEFI版本的文件到EFI分区 在Diskgenius中浏览EFI分区的文件,此时应该什么都没有。解压PE UEFI版本的启动镜像,然后把解压出来的全部文件直接拖入Diskgenius浏览EFI分区的窗口中。 注意:是拖入!这样才能保证目录结构与原来镜像中的相同。也就是说,EFI分区中的文件,目录结构要跟PE UEFI版本的启动镜像用UltruaISO打开查看到的完全一样。效果跟我在这一大节最前面的两张图片相同。
这样的话,MBR+UEFI双模式的启动盘就做好了。如果下载了云爱的工具,不妨测试一下是否能正常启动。当然也可以用实体机试试。
推荐总结
实际上我还是推荐使用“云爱PE工具箱”来制作的,用过确实感觉不错,傻瓜操作,使用方便。PE系统界面美观,功能齐全,菜单整齐。如果动手能力强的话,完全可以在这个基础上加入个性化的定制。比如我利用grub的功能,检索u盘储存分区的配置菜单,然后在存储分区放入了更强大的PE镜像,以及微型linux的发行版。如此一来,又大大增强了启动盘的扩展性。
另外推荐两个mbr版本的PE启动盘,作者是小林子。这两个启动盘同样有着精美的界面,整齐的菜单,而且连丝毫个人信息都没有,更不会随意添加恶意代码什么的。按照他/她自己在论坛上说明的:
曾经用过不少 WinPE 系统,都不是很满意,普遍存在篡改主页、添加广告链接至收藏夹、未经允许安装推广软件等流氓行为,还集成了诸多不常用的工具,令人头疼不已。那么今天给您带来一款轻量级的纯 Win8PE 微型维护系统,剔除启动菜单、MaxDOS 、众多不常用工具,不含任何个人信息,用来制作 U 盘启动盘等,或许是不错的选择
经过使用测试,小林子PE的Win8PEUSB3.0.iso这个镜像有点小bug,imdisk虚拟光驱工具不能使用。